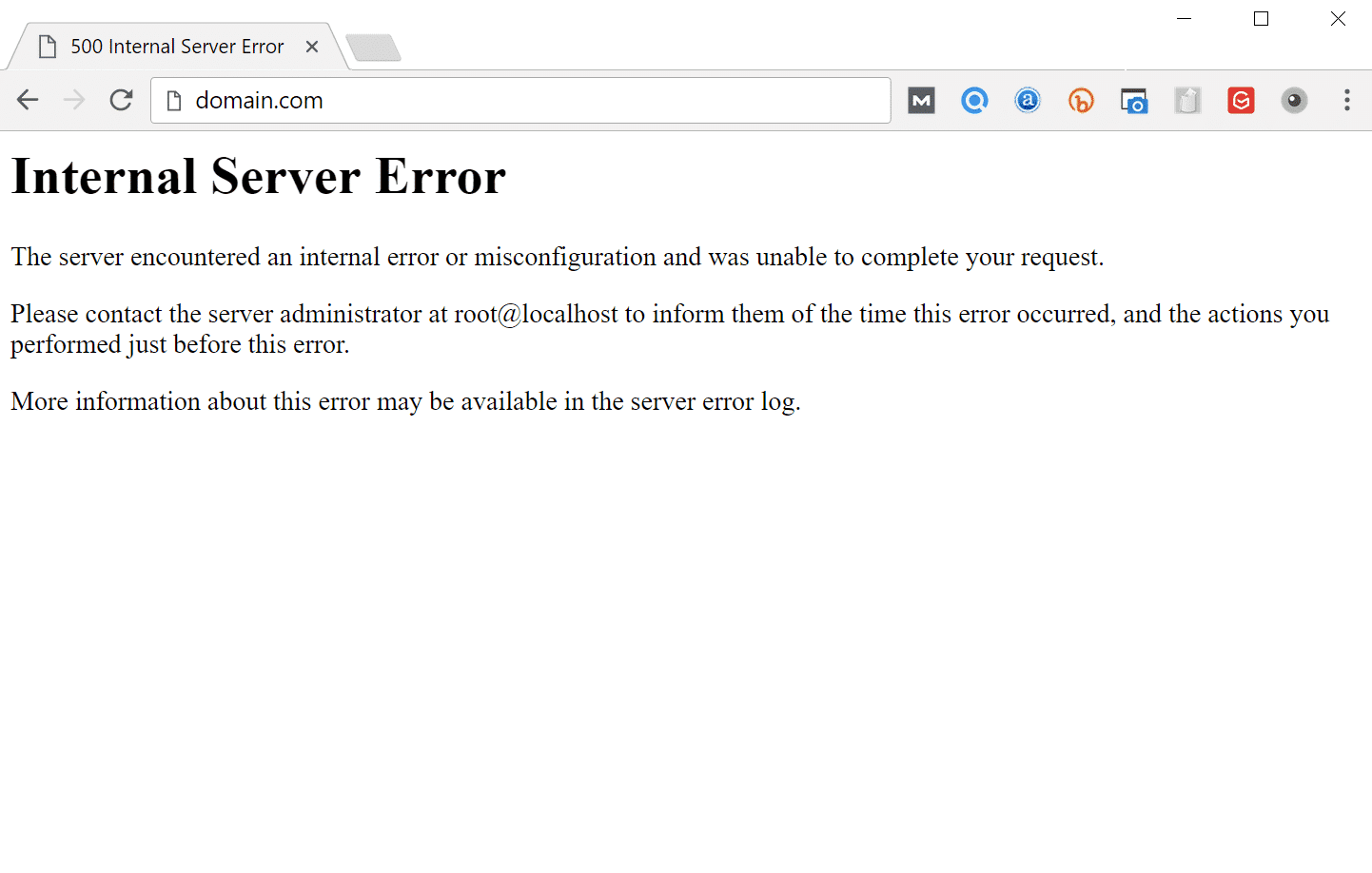
06 Fév Comment réparer une erreur 500 dans WordPress ?
L’erreur 500 ou 500 Internal Server Error est un problème courant auquel peut se heurter n’importe quel administrateur de site WordPress. Celle-ci peut être plus complexe à corriger que d’autres erreurs, car elle peut être causée par différents facteurs.
Pour la réparer, vous devrez donc remonter aux sources du problème et essayer plusieurs options avant de tomber sur la bonne. Notamment, parmi les causes les plus courantes de l’erreur 500, il peut s’agir d’une erreur de configuration du fichier .htaccess, de l’installation de nouveaux plugins, ou encore une mise à jour WordPress incompatible avec le logiciel PHP.
Heureusement, quel que soit le problème, il existe une solution relativement simple qui vous permettra de le corriger. Pour cela, il faut tester les différentes possibilités jusqu’à ce que l’une d’elles rende le site à nouveau fonctionnel.
Dans le tutoriel qui suit, les différents cas de figure possibles vous sont détaillés ainsi que les mesures que vous pouvez prendre pour réparer le 500 Internal Server Error. Avant d’essayer l’une des options listées ci-dessous, il est recommandé de faire une sauvegarde du site WordPress pour vous prémunir de toute perte de fichier éventuelle.
Solution 1 : Reconfiguration du fichier .htaccess
Un fichier .htaccess corrompu est l’une des raisons les plus fréquentes qui engendrent l’erreur 500 Internal Server Error. C’est également l’une des premières options de débogage à essayer, car elle ne prend que quelques instants. La cause de ce problème peut varier, mais le plus souvent, cette erreur survient suite à l’installation de nouveaux plugins.
La vérification de cette première solution s’effectue en deux étapes. Désactivez d’abord l’ancien fichier .htaccess, ensuite remplacez-le par un nouveau. Pour ce faire, effectuez les étapes suivantes :
Accédez à votre panneau de contrôle d’hébergement via votre hébergeur ou un client FTP.
Une fois connecté, accédez au Gestionnaire de fichiers et naviguez vers le répertoire racine du site
Effectuez une recherche pour trouver le fichier .htaccess en question et renommez-le. Vous pouvez le renommer .htaccess0, par exemple.
Créez un nouveau fichier .htaccess et configurez-le selon le code par défaut WordPress :
# BEGIN WordPress
RewriteEngine On
RewriteBase /
RewriteRule ^index\.php$ – [L]
RewriteCond %{REQUEST_FILENAME} !-f
RewriteCond %{REQUEST_FILENAME} !-d
RewriteRule . /index.php [L]
# END WordPress
5. Sauvegardez les changements nouvellement opérés puis vérifiez si le site fonctionne à nouveau en l’ouvrant sur votre navigateur.
Si cela n’a pas fonctionné, considérez le cas suivant.
Solution 2 : Désinstallation d’un nouveau plugin
Parmi les causes probables d’un 500 Internal Server Error, la mise à jour ou l’installation d’un plugin figurent en tête de liste. Il est plus facile de réparer ce problème si vous vous souvenez du plugin que vous avez installé dernièrement avant l’apparition de l’erreur 500. Vous pourrez donc corriger l’erreur en supprimant ou en désactivant le plugin en question.
Via le tableau de Bord
Si vous pouvez encore accéder à votre Tableau de Bord WordPress, voici comment procéder depuis celui-ci :
Placez votre curseur sur l’option Plugins et sélectionnez Plugins installés : Plugins > Plugins installés
Désactivez le plugin suspect en choisissant l’option Désactiver en dessous de celui-ci. Puis ouvrez le site dans votre navigateur pour vérifier s’il fonctionne.
Vous pouvez aussi désactiver tous les plugins d’abord pour vérifier s’il s’agit bien d’une erreur d’installation d’extensions. Si le site marche à nouveau, essayez de repérer le plugin dysfonctionnel en désactivant les plugins un par un.
Via le Gestionnaire de fichiers
Dans le cas où l’accès à la zone administrateur WordPress est impossible, vous pouvez désactiver les plugins via FTP. Une fois que vous avez accès à votre Gestionnaire de fichiers :
Localisez le dossier où les plugins se trouvent : wp_content > plugins ;
Si vous suspectez un plugin en particulier, vous pouvez le désactiver directement en le renommant. Par exemple, ajoutez , desactive pour vous souvenir de l’état du puglin. Vous pouvez aussi désactiver tous les plugins en renommant le dossier entier plugins_desactive.
Rechargez la page sur votre navigateur. Si elle marche correctement, l’erreur 500 vient des plugins et vous pouvez renommer les plugins un par un pour les désactiver jusqu’à ce que vous trouviez le plugin problématique.
N’oubliez pas de réactiver les plugins fonctionnels en leur rendant leur nom d’origine.
Dans les deux cas, si le site ne marche pas malgré la désactivation de tous les plugins, passez à l’option suivante.
Solution 3 : Modification du thème
Si l’occurrence du 500 Internal Server Error coïncide avec la mise à jour ou l’installation d’un nouveau thème, il se peut que cette installation en soit la cause. Comme pour la désactivation des plugins, il existe deux moyens de procéder :
Via le tableau de bord WordPress
Si vous pouvez encore accéder au tableau de bord, la modification du thème est simplifiée :
Cliquez sur Apparence > Thèmes ;
Sélectionnez n’importe quel autre thème et appliquez-le en cliquant sur Activer.
Allez sur votre site pour voir si le problème est résolu
Via phpMyAdmin
Dans le cas où vous ne pouvez plus accéder au tableau de bord, vous pouvez modifier le thème de votre site en allant directement dans votre base de données MySQL. Pour cela, ouvrez le panneau de contrôle de l’hébergement et utilisez phpMyAdmin.
Naviguez vers la table wp_options. Selon l’installation, il se peut que le préfixe soit différent de wp_
Rendez-vous à la page 2
Localisez les champs stylesheet et template
A l’aide du FTP ou gestionnaire de fichier, naviguez vers le répertoire wp-content/themes. Vous y trouverez les différents thèmes applicables à votre site WordPress.
Remplacez le thème actuel par l’un des thèmes applicables. Pour cela, copiez le nom du thème de remplacement et collez-le à la place de l’ancien dans les champs template et stylesheet.
Actualisez le site dans votre navigateur pour vérifier s’il fonctionne à nouveau. Si cela règle le problème, vous pouvez réinstaller l’ancien thème. Vous pouvez aussi contacter le fournisseur de ce thème pour savoir comment le faire fonctionner correctement.
Solution 4 : Augmentation de la mémoire dédiée aux valeurs PHP
Parmi les autres causes possibles du 500 Internal Servor Error figure l’insuffisance des valeurs PHP. Lors du chargement du site WordPress, les différents plugins et contenus sont également chargés par le navigateur. Mais pour fonctionner normalement, les plugins et les scripts requièrent une mémoire PHP suffisante. Le cas échéant, le site peut se heurter à une erreur 500 ou 500 Internal Server Error. Pour régler ce problème, il s’agit d’augmenter la mémoire des valeurs PHP en utilisant le fichier .htaccess. Pour cela, ajoutez les lignes de code suivantes au fichier :
php_value upload_max_filesize 128M
php_value post_max_size 128M
php_value max_execution_time 300
php_value max_input_time 300
php_value memory_limit 256M
Une fois ajoutées, sauvegardez les modifications et rechargez le site sur votre navigateur pour voir s’il fonctionne à nouveau.
Solution 5 : Modification de la version PHP
Lorsque la version WordPress est mise à jour, de nouveaux plugins sont ajoutés. Certains nécessitent une version PHP particulière pour fonctionner correctement. Ainsi, si la version PHP actuelle n’est pas compatible avec les mises à jour, cela peut engendrer le 500 Internal Server Error. Pour le savoir, vous pouvez modifier la version PHP utilisée par l’intermédiaire du panneau de contrôle d’hébergement.
Dans la section de configuration PHP, essayez les autres versions disponibles. Pour cela :
Sélectionnez la version PHP à essayer. Il se peut que vous ayez à les essayer une par une
Activez-la et sauvegardez les modifications.
Chargez le site WordPress sur un navigateur pour vérifier si cela a réglé le problème.
Si la modification de la version PHP n’a pas corrigé l’erreur 500, restaurer la version de départ. Vous pouvez essayer la suggestion suivante.
Solution 6 : Localisation du code erroné via l’affichage des erreurs
Comme il existe de nombreuses raisons ayant conduit au 500 Internal Server Error, déterminer la cause de celle-ci peut être laborieux. Dans le cas où le site ne fonctionne toujours pas après avoir considéré tous les cas précédents, une analyse plus approfondie peut être nécessaire. Cela consiste à rechercher les erreurs manuellement.
Pour localiser l’erreur, il existe plusieurs alternatives. Vous pouvez activer l’affichage des erreurs ou encore créer un journal d’erreurs. Voici comment procéder :
Affichage des erreurs par l’intermédiaire de la configuration PHP
L’activation de l’affichage des erreurs permet de localiser de façon plus précise les lignes de code à corriger. Pour ce faire, naviguez vers la configuration PHP du panneau de contrôle d’hébergement. Une fois sur Erreur d’affichage, mettez sa valeur sur Activé et enregistrez les modifications. Rechargez votre site WordPress pour afficher toutes les erreurs dans les lignes de code.
Création d’un fichier journal .txt
Un autre moyen de procéder consiste à créer un fichier journal séparé dans le dossier public_html. Ce fichier journal peut être nommé error_log, par exemple. Ensuite, ajoutez les lignes de code suivantes dans le fichier .htaccess pour générer des entrées dans le fichier journal :
php_flag log_errors on
php_value error_reporting 32767
php_value error_log “error_log.txt”
En utilisant l’une ou l’autre de ces deux alternatives, vous pourrez localiser l’erreur et avoir plus d’informations sur celle-ci en allant à la ligne de code en question. Une fois que vous savez de quoi il s’agit, vous pouvez vous renseigner sur comment la résoudre sur WordPress Forums, Stackoverflow, ou Google. Vous pouvez aussi demander l’assistance d’un développeur ou du webmaster pour corriger cette erreur.
Solution 7 : Activation du système de débogage WordPress
Un autre moyen de localiser les erreurs dans le code de votre site web consiste à activer le débogage de WordPress. Les étapes suivantes permettent d’activer cette fonctionnalité de WordPress :
Localisez le fichier wp-config.php puis recherchez la ligne suivante :
define(‘WP_DEBUG’, false);
Supprimez-la et collez le code suivant :
// Enable WP_DEBUG mode
define( ‘WP_DEBUG’, true );
// Enable Debug logging to the /wp-content/debug.log file
define( ‘WP_DEBUG_LOG’, true );
// Disable display of errors and warnings
define( ‘WP_DEBUG_DISPLAY’, false );
@ini_set( ‘display_errors’, 0 );
// Use dev versions of core JS and CSS files (only needed if you are modifying these core files)
define( ‘SCRIPT_DEBUG’, true );
Rafraîchissez le site WordPress et allez au Gestionnaire de Fichiers. Localisez le dossier wp-content et recherchez debug.log. Les entrées d’erreurs y sont affichées, pour les visionner, cliquer sur Editer le fichier.
Une fois les erreurs localisées, vous pouvez vous renseigner sur comment les résoudre auprès du développeur du site ou sur les forums en ligne.
Solution 8 : Restauration d’une sauvegarde
Si vous disposez d’une sauvegarde fonctionnelle de votre site WordPress, la restaurer permet de faire fonctionner à nouveau votre site. Les fichiers non sauvegardés seront écrasés par cette sauvegarde plus antérieure donc considérer cette option si cela vous convient. Dans ce cas, supprimez tous les fichiers de votre site, télécharger votre sauvegarde et vérifiez si le site fonctionne à nouveau.
Pour vous prémunir d’une erreur difficile à résoudre à l’avenir, voici un moyen de sauvegarder votre site sans avoir à recourir à une sauvegarde manuelle. Assurez-vous donc que votre site est fonctionnel lorsque vous opérez cette sauvegarde :
Téléchargez et activez un plugin de sauvegarde WordPress tel que All-In-One Migration
Localisez le plugin dans le Dashboard WordPress et cliquez sur Exporter
Pour télécharger la sauvegarde générée sur votre ordinateur, vous pouvez choisir l’option Fichier
Une fois la sauvegarde téléchargée, mettez-la en lieu sûr. Tous vos fichiers et votre base de données y sont stockés.
Quand vous aurez besoin de restaurer cette sauvegarde, supprimez votre site web et chargez un nouveau site WordPress doté du plugin de sauvegarde que vous avez utilisé. Pour ouvrir la version sauvegardée de votre site, sélectionnez Importer et choisissez votre fichier de sauvegarde.
En ayant un fichier de sauvegarde pour votre site WordPress, vous pouvez le restaurer si une erreur difficile à réparer endommage votre site. Cela vaut pour les erreurs 500 Internal Server Error ou autres.
Solution 9 : Réinstallation des fichiers par défaut de WordPress
Vérifiez que vous avez une sauvegarde de votre site WordPress avant d’essayer cette option pour éviter toute perte de fichier éventuelle.
Si ce sont les fichiers par défaut de WordPress qui ont été corrompus, voici une solution pour restaurer les fichiers principaux et ainsi régler le 500 Internal Server Error.
Téléchargez la version la plus récente de WordPress
Installez-la sur votre ordinateur et supprimez wp-config-sample.php et wp-content
Téléchargez tous les fichiers principaux de WordPress sur le site et écrasez les anciens fichiers
Lorsque le processus est terminé, rechargez votre site web pour voir s’il fonctionne. Dans le cas où le problème se serait trouvé dans les fichiers WordPress par défaut, cette option devrait le résoudre.
Solution 10 : Restauration à partir d’une sauvegarde de la base de données MySQL
Si aucune des autres solutions n’est venue à bout de l’erreur 500 Internal Server Error, vous pouvez restaurer votre site web à partir de zéro. Heureusement, une restauration complète du site est possible. Pour cela, il vous faut avoir accès à votre panneau de contrôle d’hébergement et détenir une sauvegarde de votre base de données MySQL. Vous pouvez vous aider de votre développeur ou de ressources sur internet pour mener à bien les étapes de cette restauration.
Conclusion
Si l’erreur 500 Internal Server Error est commune à tous les administrateurs d’un site WordPress, les causes probables de cette erreur sont multiples. Si vous vous doutez déjà de la racine du problème, comme un plugin ou un thème nouvellement installé, ou encore une mise à jour récente, cela peut vous aider à réparer cette erreur. Sinon, il est possible de procéder par élimination pour découvrir la cause du problème. Pour vous aider dans votre tâche, vous pouvez solliciter l’aide d’un développeur ou consulter les différents forums comme WordPress Forums ou d’autres ressources disponibles.




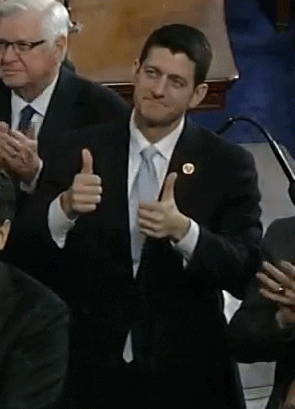
Sorry, the comment form is closed at this time.